 Bermain Game mungkin salah satu hobby anak jaman sekarang ya, karena itu banyak sekali di warnet-warnet online game penuh anak-anak dari SD, SMP dan sebagainya. Bahkan orang besar juga banyak terlihat di sana.
Bermain Game mungkin salah satu hobby anak jaman sekarang ya, karena itu banyak sekali di warnet-warnet online game penuh anak-anak dari SD, SMP dan sebagainya. Bahkan orang besar juga banyak terlihat di sana.Saya juga salah satu pecinta game, namun tidak terlalu fanatik sih hehe.
Untuk tutorial photoshop kali ini, saya akan coba membagi ilmu cara membuat dan mewarnai character seperti di game-game RPG yang mungkin teman-teman sering mainkan.
Pada tutorial kali ini, saya akan coba jelaskan teknik pewarnaan 3D. Jadi gambar yang sebenarnya dibuat 2D akan terlihat seperti 3D sederhana.
oke langsung aja ya cekidot..
Step 1.
Buka document baru untuk memulainya, saya menggunakan W:200 H:420 resolution:100 color mode:RGB – 8bit.
Step 1.
Buka document baru untuk memulainya, saya menggunakan W:200 H:420 resolution:100 color mode:RGB – 8bit.

Step 2.
Mulai membuat character, membuat character sudah banyak saya jelaskan pada tutorial-tutorial terdahulu seperti Tutorial Photoshop Menggambar Naruto, Tutorial Photoshop Mengambar Tokoh Kartun Buatan Sendiri, atau pun jago gambar.
Oleh karena itu disini tidak detail lagi saya jelaskan, saya harap sudah mengerti. Kalaupun belum kalian bisa mencoba dulu tutorial yang diatas, atau ada yang gak di pahami bisa bertanya. Sebelumnya bentuk di bawah menggunakan pen tool, jadi kalian wajib menguasai pen tool.
Oleh karena itu disini tidak detail lagi saya jelaskan, saya harap sudah mengerti. Kalaupun belum kalian bisa mencoba dulu tutorial yang diatas, atau ada yang gak di pahami bisa bertanya. Sebelumnya bentuk di bawah menggunakan pen tool, jadi kalian wajib menguasai pen tool.
Buat layer baru berinama leher. Lalu buat seperti ini dengan cara yang telah kamu pelajari di tutorial yang saya beritahukan sebelumnya. Beri warna #f5c4a3.
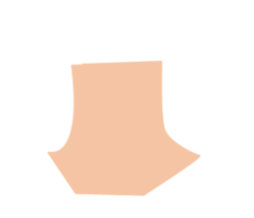
Step 3.
Sama seperti diatas buat layer baru berinama wajah.

Step 4.
Atur seperti gambar di bawah.
Atur seperti gambar di bawah.

Step 5.
Sekarang buat layer lagi, lalu buat kuping.
Sekarang buat layer lagi, lalu buat kuping.

Step 6.
Sekarang kita buat matanya. Perhatikan dengan seksama ya.
- Buat layer baru berinama mata-1. Buat bentuk seperti di bawah dengan pen tool lalu beri warna putih, Lihat gambar.

- Buat layer baru lagi berinama mata-2. Buat lagi seperti gambar di bawah.Beri warna #d69680.

- Buat layer baru lagi berinama mata-3. Buat seperti gambar di bawah. Beri warna #4f442f.

- Buat layer baru beri nama mata-4. sama juga caranya seperti di atas dengan pen tool, seperti yang sudah-sudah tekniknya. Beri warna #c866fa.

- Buat layer baru berinama mata-5. Buat seperti di bawah ini .


lalu,dengan tool smudge tool (R)-gambar telunjuk tangan), blur kan dengan menggeser-geser pelan. Lihat gambar

- Buat 2 layer baru lagi berinama mata-6 dan mata-7. Buat seperti di bawah, bisa dengan brush (b). Beri warna #4f442f. dan warna putih

- Sekarang buat alisnya buat layer baru berinama mata-8, gunakan pen tool. Beri warna #4f442f.

Oke sebelum urusan mata ini selesai, kita berikan sentuhan terakhir untuk membuat matanya 3d, dengan pemberian bayangan dan cahaya.
- Oke, klik layer mata-1. Lalu ubah warna putih menjadi agak abu-abu, dengan cara mengatur Hue/saturation..(ctrl+U) lihat gambar. Setelah itu ok.
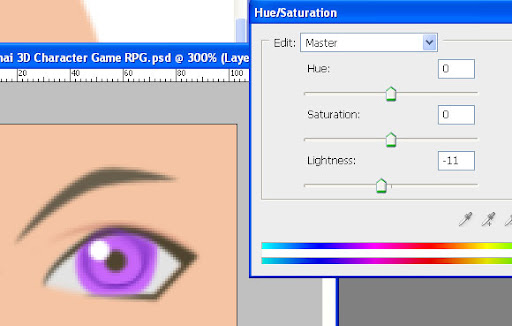
- Sekarang gunakan burn tool (o) untuk memberi kesan mata agak kedalam, buat bayanganya di bagian atas, sebelumnya atur range :Midtones, Exposure : 100%, di menu atas.

- Setelah selesai sekarang ke layer mata-4, lakukan sama seperti di atas, menggunakan burn tool (o).

- Dan lakukan lagi pada layer mata-3 dan mata-8 untuk menimbulkan kesan tajam.

Oke untuk mata selesai dan sekarang group semua layer yang berhubungan dengan mata tadi, caranya klik layer yang diingin kan sambil menekan shift untuk memilih sekaligus, setelah terpilih tekan ctrl+G untuk meng”group”kan dan berinama group tersebut “mata”.
Step 7.
Sekarang duplikat group mata tadi, caranya Ctrl+J. Lalu geser kekiri, lalu transform (Ctrl+T). Jangan lupa layer mata-7nya di geser kekiri untuk menyamakan arah cahaya. Setelah itu kedua group tadi di gabung lagi menjadi satu group berinama “sepasang mata”.



0 komentar:
Posting Komentar